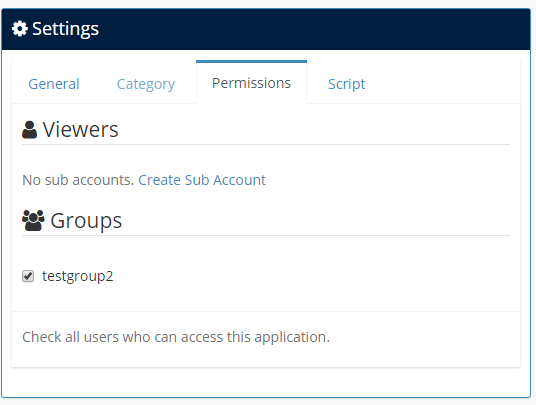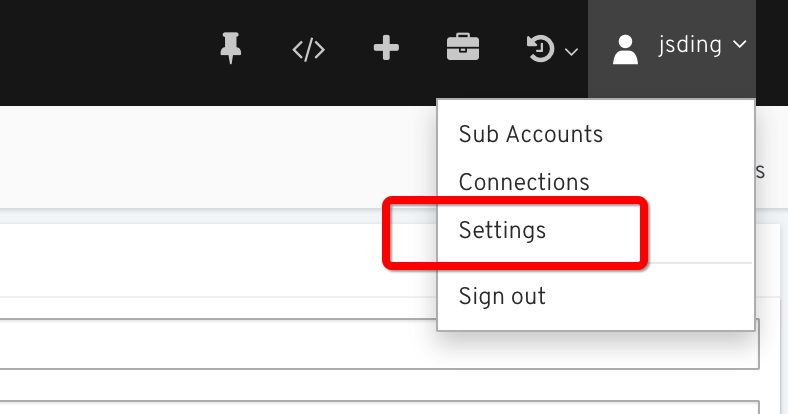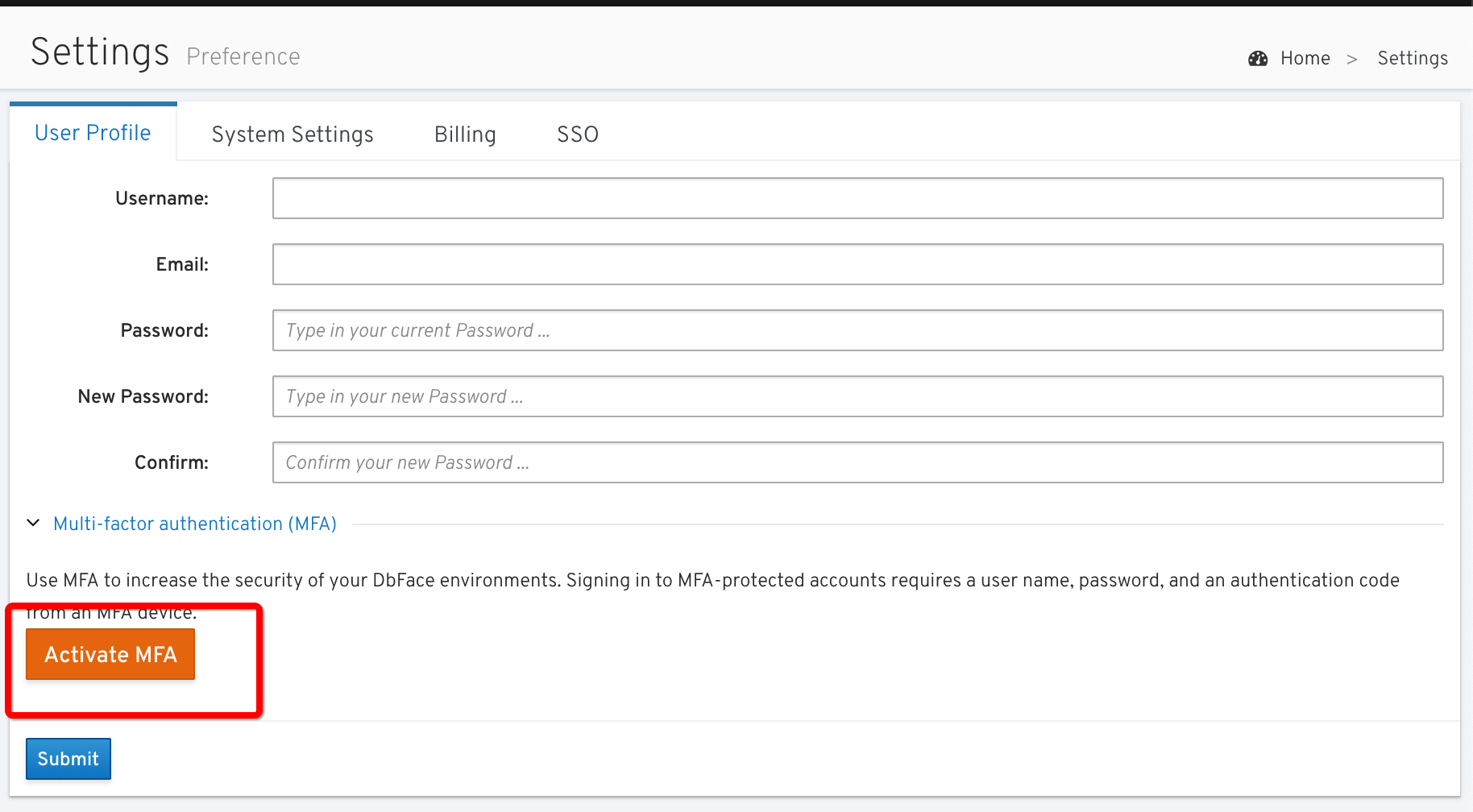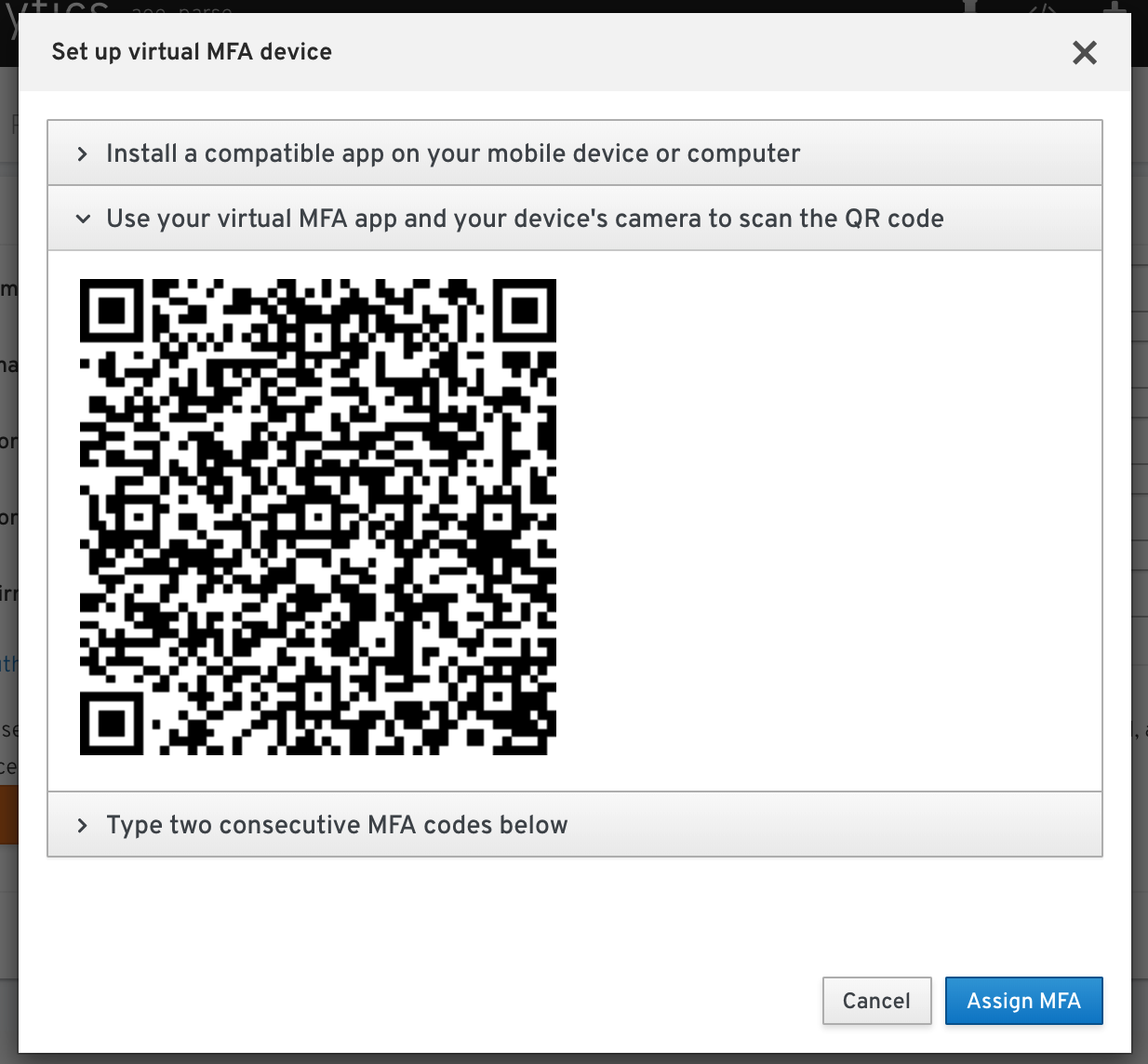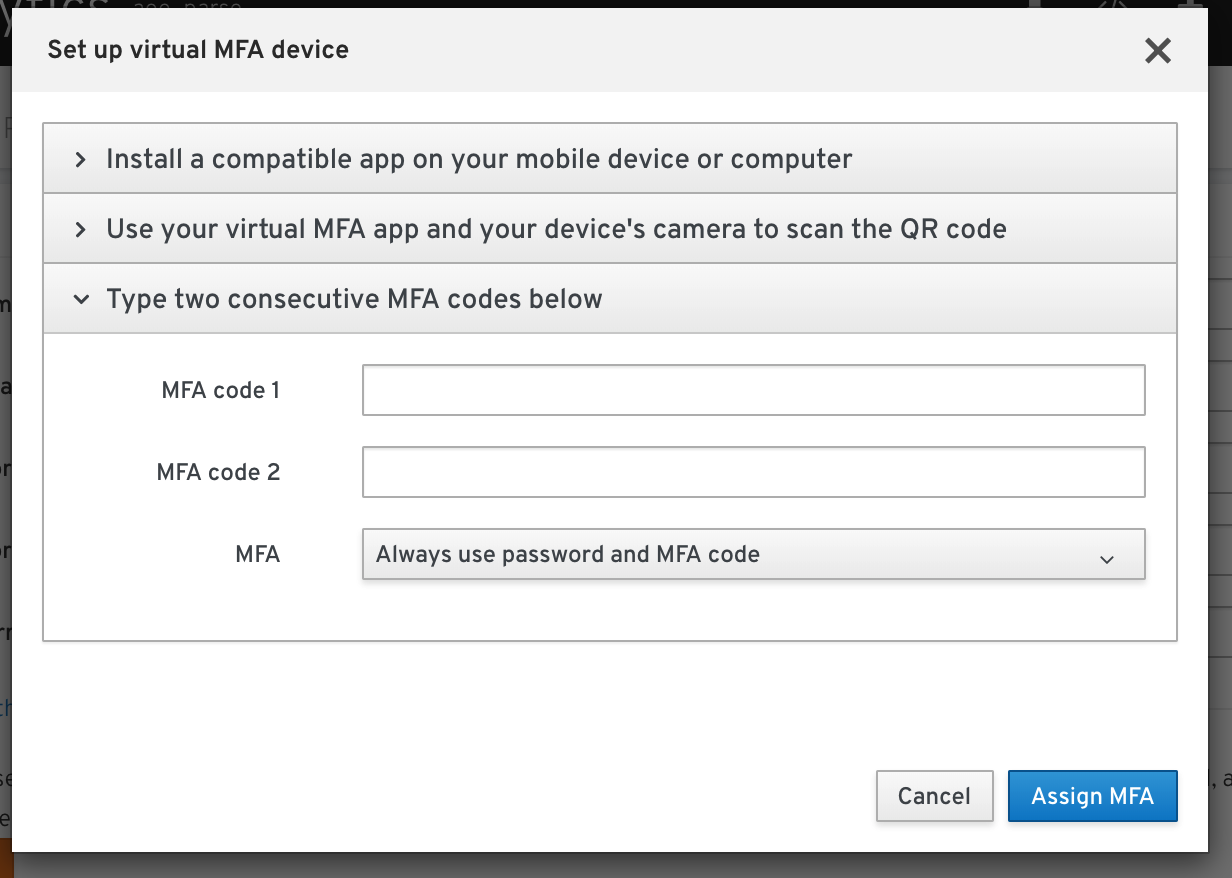DbFace provides 3 account roles. Administrator account was created while installing. You can create Developer or Viewer sub accounts with the Administrator account.
Administrator
Administrator can access the management settings. Administrator can create and manage users and connections, change system settings, define SSO, and more. Each On-premise installation has one Administrator.
Each On-premise installation has 1 Administrator account, you can not create new Administrator account.
DbFace will create admin/admin account while installing, you need to edit the account name and email to activate on-premise installation.
Tip
If your organization has many teams, each team has their own data sources, you need to subscribe for each team to get an administrator account.Developer (Manage Applications)
Developer role has all permissions on all connections. Developers can create, edit applications.
- Manage all applications on all the connections
- Manager all tables on all connections
Viewer (Access Applications)
- Viewers can only access applications that have access permission.
Viewer Group
If you have many viewers in your team, you can create User Group to manage them effectively.
Edit Users or User Groups permission
Tap the Permission button to edit users or user groups application permission.
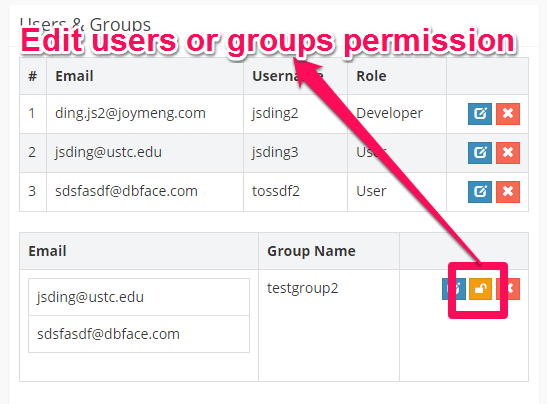
Check the checkbox to allow the viewer to access the application.
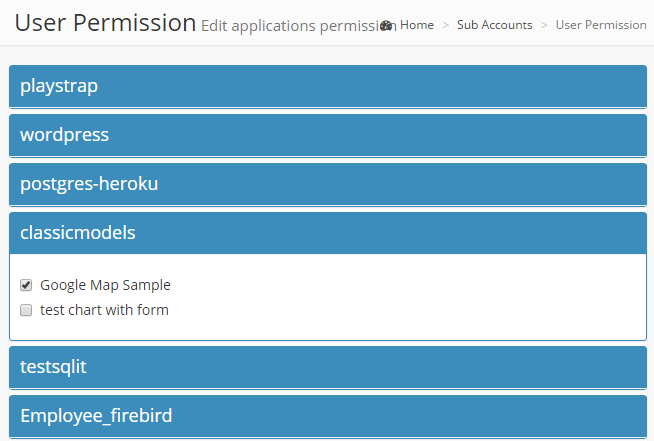
You can also choose permission at the application builder page: